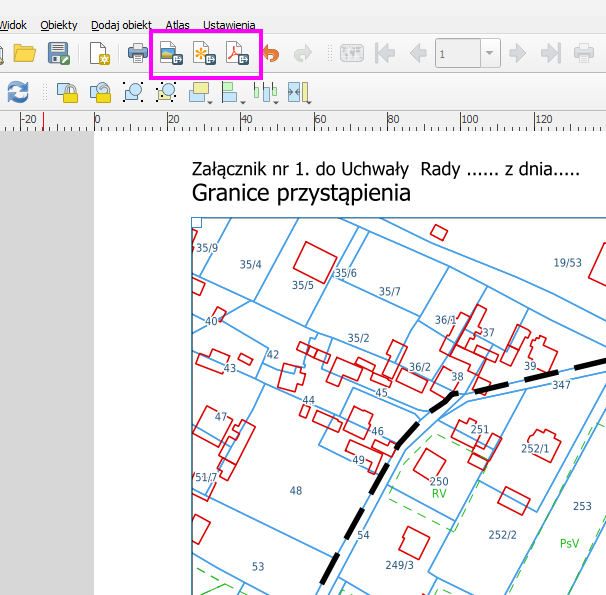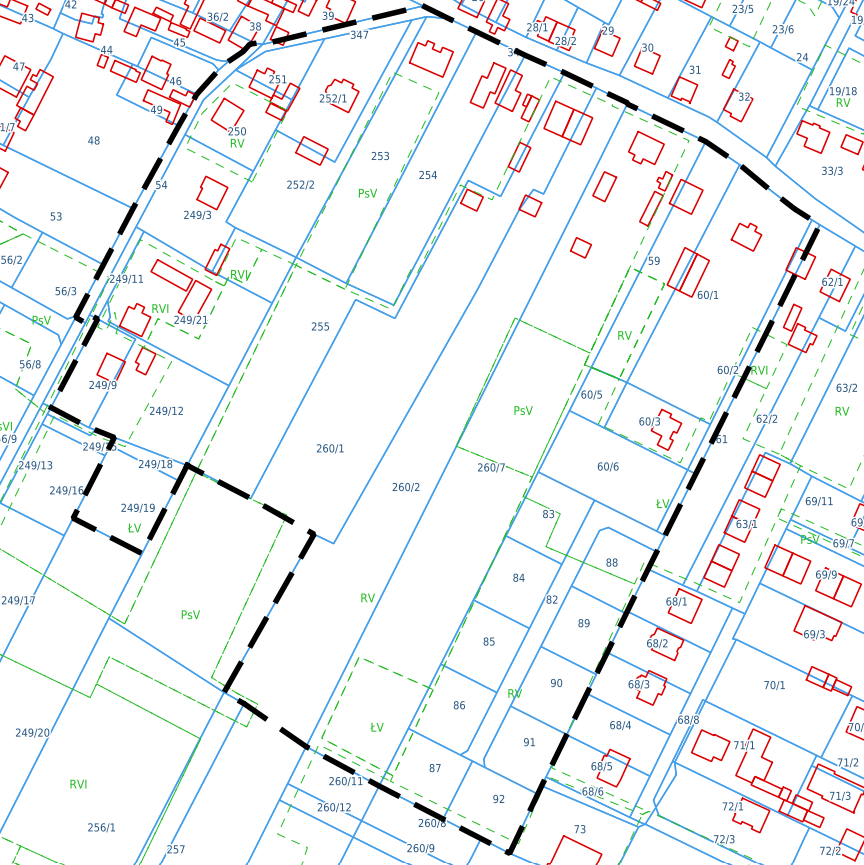
Mapa granic przystąpienia często bywa przygotowywana w pośpiechu. Pamiętajmy jednak, że po uchwaleniu pozostaje 30 dni na przygotowanie danych przestrzennych. Jeśli dane nie miały dobrych podstaw w postaci np. granic ewidencyjnych działek, to na etapie przygotowania danych GML powstają liczne kłopoty. Mają one często charakter merytoryczny i ciężko je usunąć w dalszych pracach. W poniższym artykule przedstawiam opis czynności niezbędnych do poprawnego przygotowania granic przystąpienia na podstawie EGIB i innych baz oraz redakcji mapy granic przystąpienia, załączanej do uchwały.
Przygotowanie projektu QGIS
Układ współrzędnych
Dla projektu należy ustawić układ współrzędnych 2000, ponieważ danymi źródłowymi dla granic aktu są przede wszystkim granice działek ewidencyjnych, przygotowywane w układzie 2000 (w odpowiedniej dla powiatu strefie). Zastosowanie tego układu regulują rozporządzenia (sprawie państwowego systemu odniesień przestrzennych oraz w sprawie zbiorów danych przestrzennych…)
Warstwy
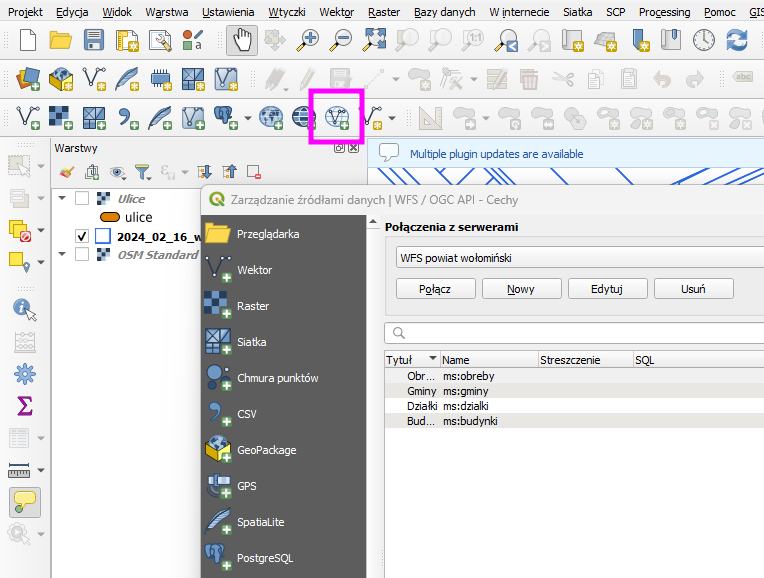
Inne usługi
Podstawowy zestaw warstw, które służyć mogą do wyznaczenia poprawnego przebiegu granicy, należy uzupełnić o inne bazy. Ich adresy można znaleźć mięzy innymi:
- w menu Dane oraz Usługi na geoportal.gov.pl
- zakładce Geodane portalu geofroum.pl
Warstwa granicy
Ponieważ podstawę granicy stanowi geometria działek, które będą podlegały łączeniu czy dzieleniu, najwygodniej stworzyć ją z istniejących obiektów działek.
Zaznacz wybrane działki (zawsze w szerszym zasięgu niż docelowe granice APP).
Zapisz wybrane działki do nowej warstwy, pamiętając o zachowaniu układu 2000.
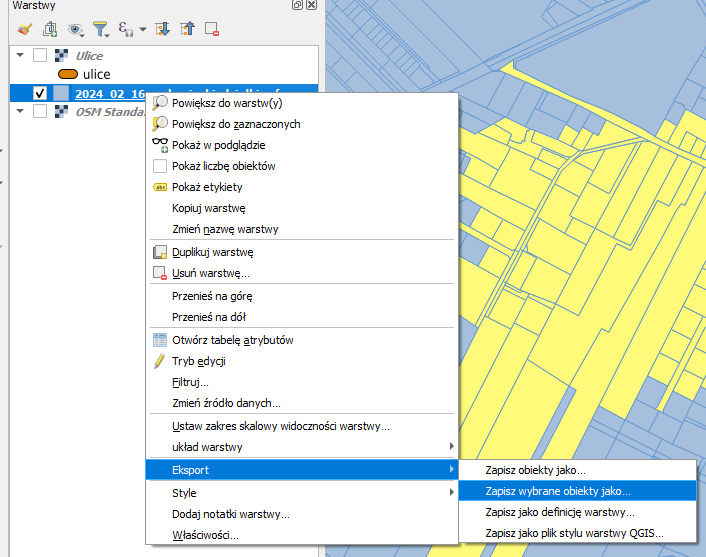
Stylizacja
Z uwagi na wykonywane czynności edycyjne warto wizualnie kontrolować położenie wierzchołków działek. Ułatwia to dodanie do stylu warstwy wyświetlającej znaczniki.
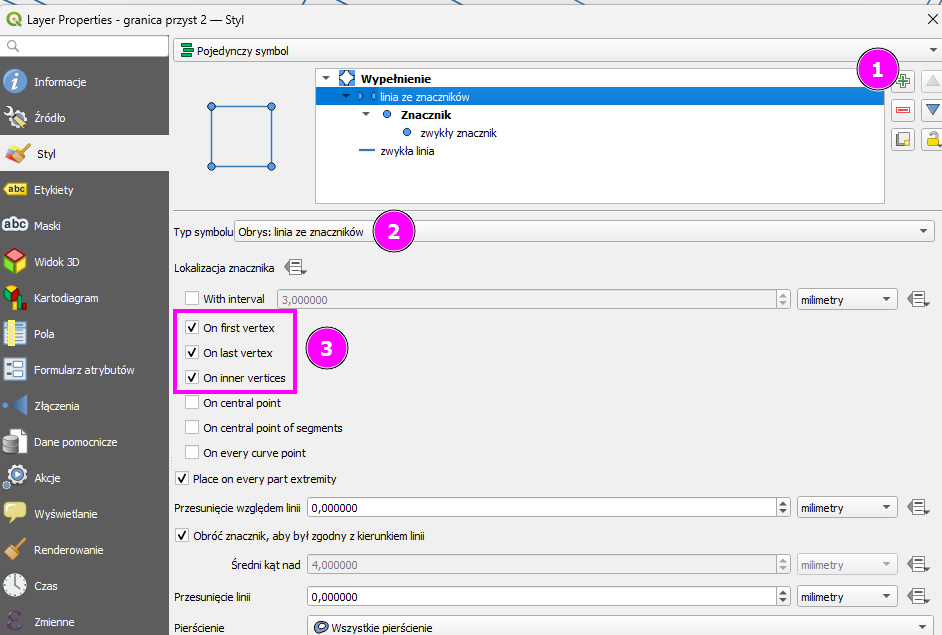
Edycja
Podczas edycji należy zadbać o poprawność topologiczną warstwy. Oznacza to taki przebieg tworzonych granic, aby w miejscach, gdzie jest to zamierzone, przebiegały one identycznie jak granice działek czy innych wykorzystywanych baz (np. konturów klasoużytków czy granic form ochrony przyrody).
Przed przystąpieniem do edycji niezbędne jest poznanie działania narzędzi przyciągania (snapowania). Wspomagają one wprowadzanie nowych wierzchołków, tworzenie linii itp. na podstawie geometrii istniejących obiektów. W sensie funkcjonalnym, sprowadza się to do wymuszenia postawienia wierzchołków poprzez automatyczne “przyciągnięcie” kursora do tych istniejących.
Przed edycją należy włączyć przyciągnie kursora do wierzchołków warstwy granicy APP.
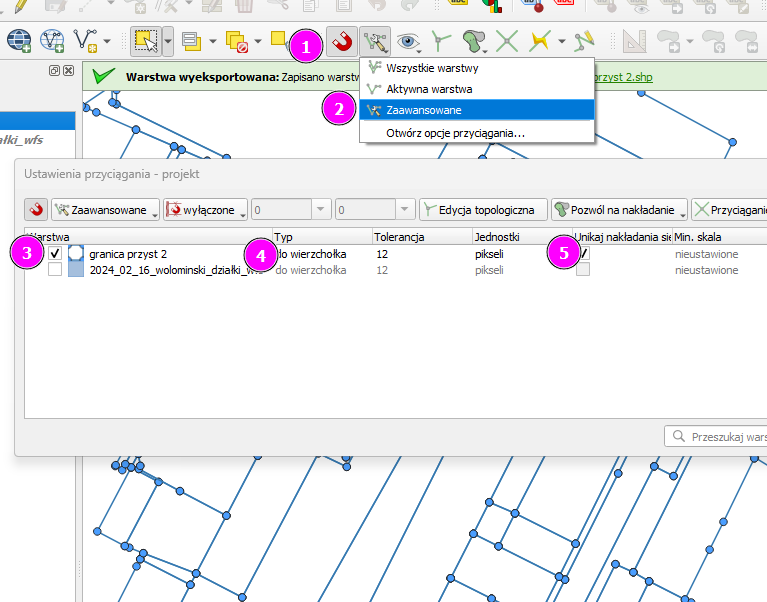
Metody edycji
Po uruchomieniu warstwy APP, na której dostępne są kopie działek, należy wykonać na nich operacje edycji, aby uzyskać pożądany kształt granicy.
Usuwanie
Polega na usunięciu zbędnych działek, które w całości znajdują się poza obrębem aktu. Aby usunąć obiekt, zaznacz go o naciśnij klawisz DELETE.
Przecinanie
Polega na rozcięciu istniejącej działki, z której następnie usuwa się zbędną część.
- Zaznacz przecinaną działkę.
- Włącz narzędzie przecinania, postaw pierwszy punkt poza linią przecięcia.
- Kolejne punkty linii przecięcia stawiaj na odpowiednich wierzchołkach (pamiętaj o wcześniejszym włączeniu przyciągania).
- Ostatni punkt linii przecięcia postaw poza obszarem przecinanym.
- Cięcie zakończ prawym klawiszem myszy.
Rysowanie
Łączenie
Polega w tym wypadku na połączeniu wszystkich części działek i nowo narysowanych obiektów w jeden obiekt powierzchni APP.
Edycja wierzchołków
Polega na usunięciu lub przesunięciu pojedynczych wierzchołków. Opcja ta jest wykorzystywana do usunięcia artefaktów (błędów) ujawniających się po połączeniu powierzchni, których topologia nie jest poprawna.
- Włącz narzędzie edycji wierzchołków.
- Jeśli to możliwe, zaznacz przeciągnięciem wierzchołki. Jeśli wymagane jest zaznaczenie pojedynczo (jak na filmie), zaznaczaj je ze wciśniętym SHIFT na klawiaturze.
- Zaznaczone wierzchołki usuń DELETE
Weryfikacja geometrii
Opisany sposób postępowania w większości przypadków powinien skutkować otrzymaniem prawidłowej topologicznie warstwy. Jednak w powstałym obiekcie może kryć się jeszcze sporo problemów. Ich weryfikacji można dokonać używając narzędzia Sprawdzania poprawności z menu Wekor (nie będzie tu szerzej opisywane).
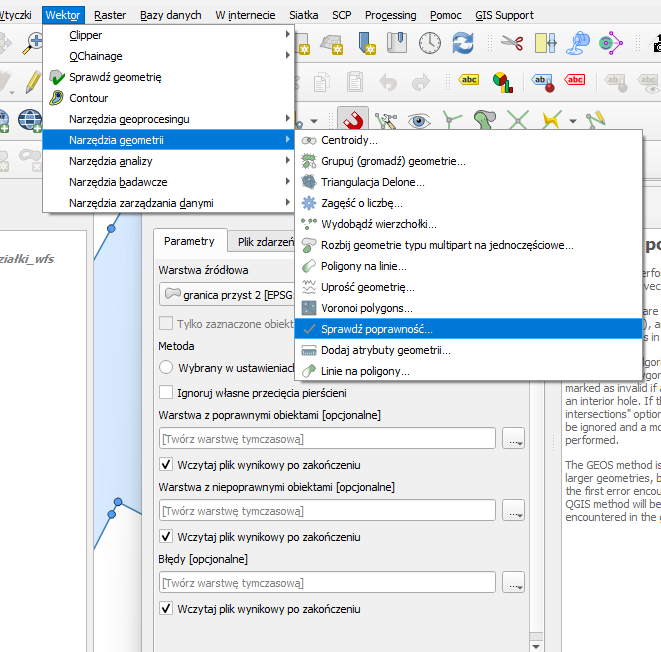
Stylizacja do wydruku
Przed przygotowaniem wydruku granicę aktu należy odpowiednio wystylizować. Opowiada o tym ten poradnik.
Przygotowanie wydruku
Poza stworzoną warstwą powierzchni APP, jako podkład wydruku posłużyć mogą inne warstwy tematyczne (działki, uzbrojenie, ulice itd.) dostępne usługami WMS. Ich adresy dla konkretnych powiatów także dostępne są w Ewidencji zbiorów i usług danych przestrzennych.
Widok wydruku
Widok wydruku to specjalne okno QGIS służące do redakcji mapy. Charakteryzuje je kilka specyficznych zachowań, o których pisałem już w tym poradniku.
Elementy wydruku
Na widok wydruku składają się elementy mapy takie jak: (1) ramka danych, (2) tekst, (3) legenda (4) skala oraz ich właściwości wyświetlane w panelu po prawej stronie okna (szczegółowo nie będą tu omawiane). Prace w widoku wydruku należy rozpocząć od dodania ramki mapy i ustawienia skali (ewentualnie należy zmienić rozmiar kartki). Na pozostałym obszarze mapy należy dodać i zredagować legendę i nazwę mapy.
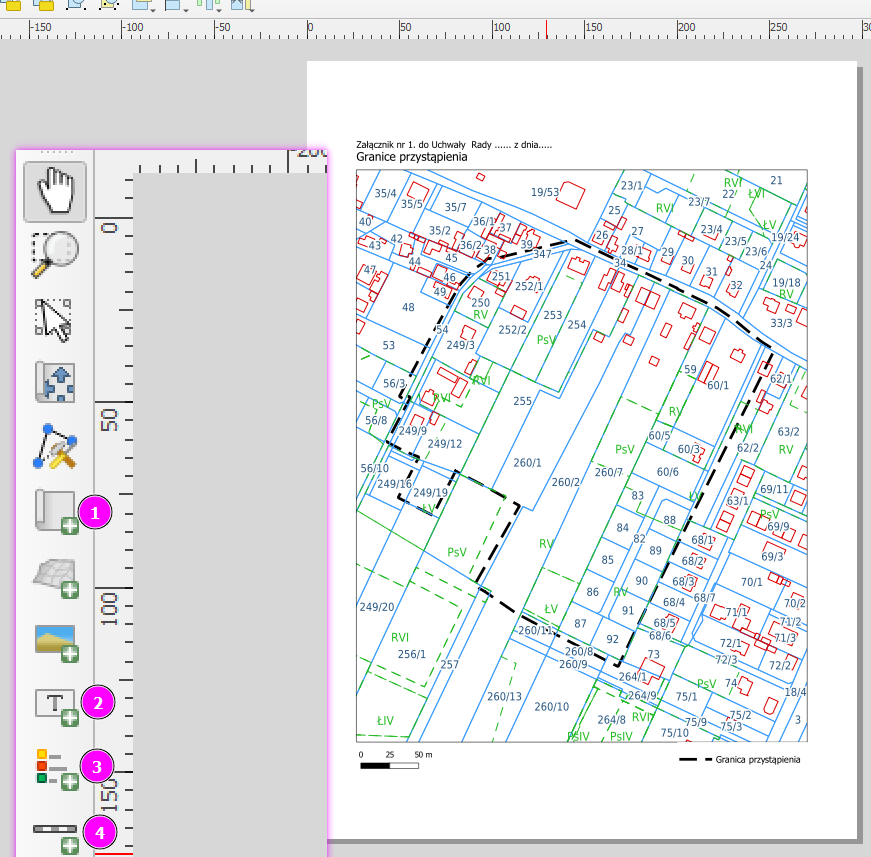
Eksport mapy
Gotową mapę można eksportować do pliku PDF lub różnego rodzaju plików graficznych (JPG, PNG itd.).